A document that you create in Google Docs may need to display content in a way other than simple text. Use these steps to make tables in Google Docs.
- Open your document in Google Docs.
- Click where you want to add the table.
- Select the Insert tab.
- Choose the Table option, then select the cell layout for the table.
Our article continues below with additional information and pictures for each of the steps.
While your first thought when you need to put information into a table might be to create a spreadsheet, you may need to create a document instead and display tabular data in that file.
Like other word processing applications such as Microsoft Word, it’s possible for you to create and insert a table into your document in Google Docs.
Our guide below will show you how to select a location for a table into your document, then make a table in Google Docs.
Did you know that you can create and edit documents in Google Docs with your voice? Find out more about it with our Google Docs dictation iPhone article.
How to Create a Table in Google Docs
The steps in this article were performed in the desktop version of the Google Chrome Web browser, but will also work in other desktop browsers like Firefox or Edge.
Step 1: Open Google Drive and open the document where you want to add the table.
Step 2: Click where you want to insert the table.

Step 3: Choose the Insert tab at the top of the window.

Step 4: Select the Table option, then click on the box indicating the desired number of columns and rows for the table.
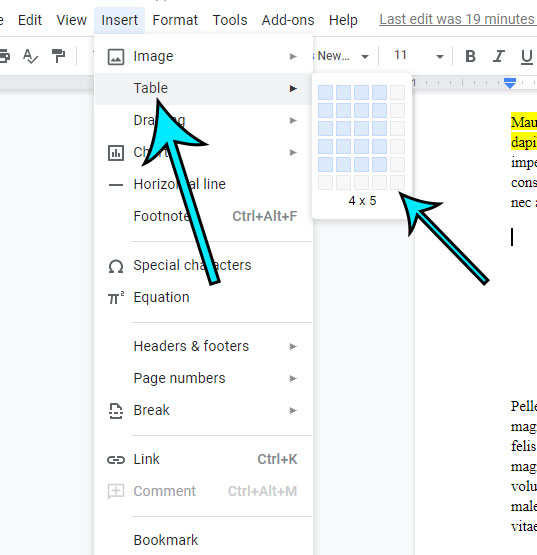
You can always add more rows or columns later by right-clicking in one of the table cells and choosing the option to add another row or column.
Find out how to remove a hyperlink in Google Docs if you have one in your document that you no longer want or need.
Matthew Burleigh has been a freelance writer since the early 2000s. You can find his writing all over the Web, where his content has collectively been read millions of times.
Matthew received his Master’s degree in Computer Science, then spent over a decade as an IT consultant for small businesses before focusing on writing and website creation.
The topics he covers for MasterYourTech.com include iPhones, Microsoft Office, and Google Apps.
You can read his full bio here.