At the bottom of your worksheets are a series of tabs. If you don’t use them or rename them, then they probably have names like Sheet1, Sheet2, Sheet3. By navigating between these tabs you can have multiple spreadsheets in the same file.
But if you never use those tabs, or if you are accidentally clicking on them, then you might want to hide them. Our guide below will show you how to change a setting in Excel so that the worksheet tabs at the bottom of your workbook are always hidden.
How to Hide Worksheet Tabs in Excel
The steps in this article were performed in the Excel for Office 365 version of the program, but will work in earlier versions of Excel as well. Note that this only changes the setting for the file that is currently open. It won’t affect any other workbooks that you open in Excel.
Step 1: Open a file in Excel.
Step 2: Select the File tab at the top-left of the window.
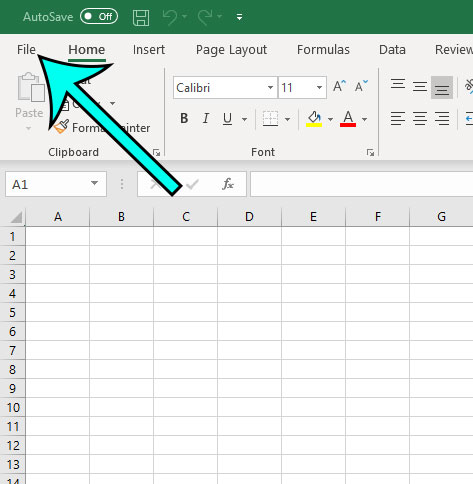
Step 3: Choose the Options button at the bottom-left corner of the window.

Step 4: Click the Advanced tab at the left side of the Excel Options window.

Step 5: Scroll down to the Display options for this workbook section, click the box to the left of Show sheet tabs to clear the check mark, then click the OK button at the bottom of the window.
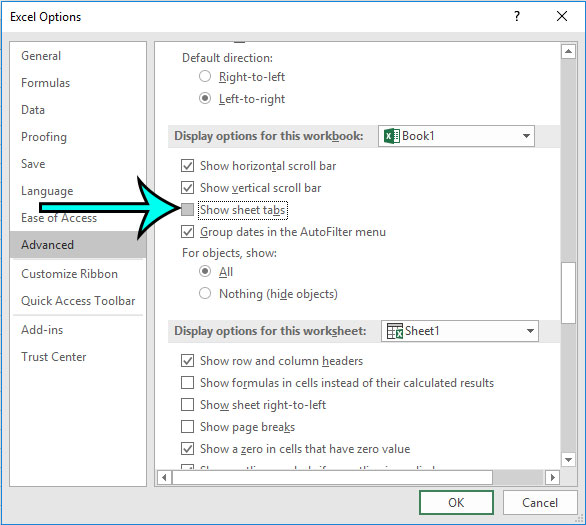
Tired of Excel automatically turning Web page addresses into clickable links? Learn how to disable automatic hyperlinking in Excel so that this stops happening for other files that you open in Excel in the future.
Matthew Burleigh has been a freelance writer since the early 2000s. You can find his writing all over the Web, where his content has collectively been read millions of times.
Matthew received his Master’s degree in Computer Science, then spent over a decade as an IT consultant for small businesses before focusing on writing and website creation.
The topics he covers for MasterYourTech.com include iPhones, Microsoft Office, and Google Apps.
You can read his full bio here.