The steps in this article are going to show you how to copy some of the slides in one of your existing Google Slides presentation and create a new presentation with just those slides.
- Open your Google Slides file.
- Hold down the Ctrl key on your keyboard and click on each of the slides to copy to the new presentation.
- Click the File tab at the top-left of the window.
- Choose Make a copy, then click Selected slides.
- Give the file a name and change any settings, then click OK.
Depending on the type of work that you do in Google Slides, it’s possible that you have a couple of slides that you like to re-use in several of your presentations.
While you may have previously used other methods to copy these slides to different or new presentations, Google Slides actually has a handy little tool that lets you select some of your existing slides, then paste them into a new Google Slides file.
Our guide below will show you how to use this feature so that you can start copying and pasting a selection of existing slides into new Google Slides presentations.
How to Create a New Google Slides File with Some of Your Existing Slides
The steps in this article were performed in the desktop version of the Google Chrome Web browser, but will also work in desktop versions of other browsers as well.
Step 1: Navigate to your Google Drive at https://drive.google.com and open the Google Slides file with the slides you wish to copy.
Step 2: Hold down the Ctrl key on your keyboard and click each of the slides you wish to add to the new presentation. Holding down the Ctrl key like this allows you to select multiple slides at once, even if they aren’t in order.
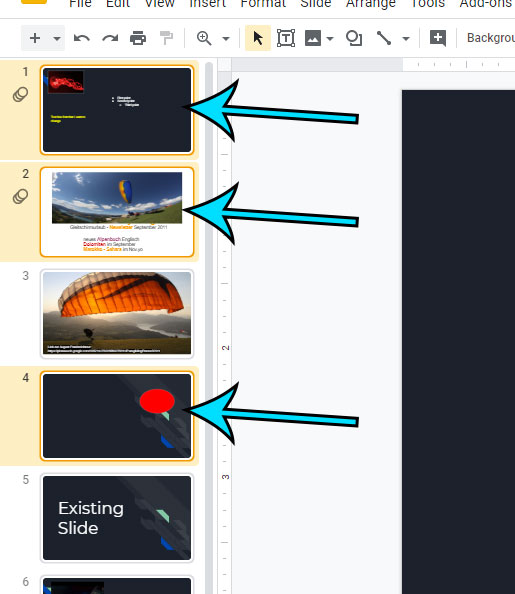
Step 3: Click the File tab at the top-left of the window.

Step 4: Choose the Make a copy option, then click on Selected slides.
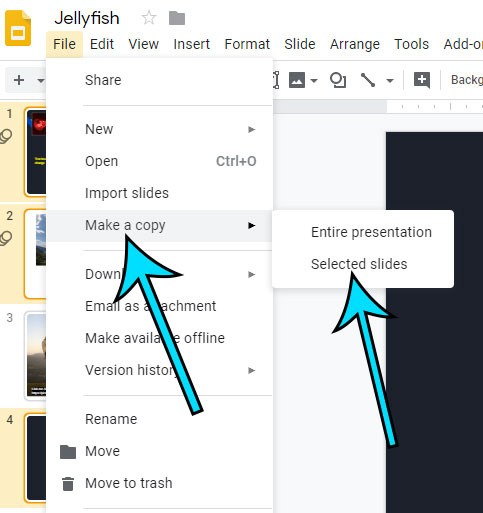
Step 5: Adjust the options on the pop-up window as needed, then click OK.
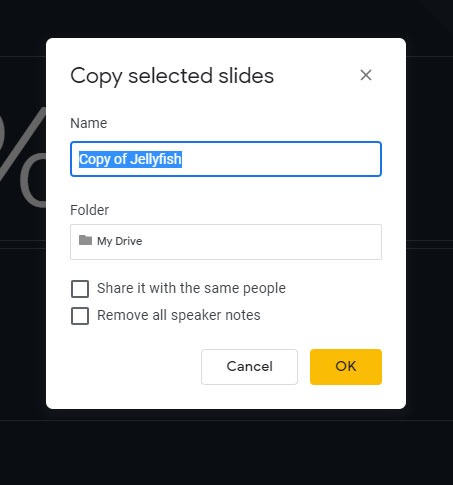
This will open the new Google Slides file, and you will see that it only contains the slides that you selected in step 2 above.
Find out how to create a portrait oriented slideshow in Google Slides if you need to use a layout other than one of the default options.
Matthew Burleigh has been a freelance writer since the early 2000s. You can find his writing all over the Web, where his content has collectively been read millions of times.
Matthew received his Master’s degree in Computer Science, then spent over a decade as an IT consultant for small businesses before focusing on writing and website creation.
The topics he covers for MasterYourTech.com include iPhones, Microsoft Office, and Google Apps.
You can read his full bio here.