While many of the notifications that you receive on your iPhone will be helpful in letting you know that you have a text message, email, or something else that requires your attention, some notifications can disrupt others.
for this reason, you might be wondering how to turn off the flash notification on iPhone 11 if you have found that the light going off is distracting.
Fortunately, the method for how to take off the flash notification is very similar to how you first enabled it.
If you need to turn off your flashlight instead of the flash notifications, then this article can help.
How to Turn the Flash Off When You Get a Notification on an iPhone 11
- Open Settings.
- Choose Accessibility.
- Select Audio/Visual.
- Tap LED Flash for Alerts.
Our article continues below with additional information on how to turn off the flash notification on iPhone 11, including pictures of these steps.
Your iPhone can notify you about new messages or information in your apps through a variety of methods. But you may be wondering how to turn off the flash notification on your iPhone if you no longer want that to be one of those means of notification.
Typically you will find out about an iPhone alert through a sound or vibration. You can also see an alert or badge on the screen. Whichever method an app uses to alert you about information can be set through the Notifications menu in the Settings app.
But there is another way that you can find out about alerts on your iPhone, and that is through something called a flash notification. When enabled, the flash notification will illuminate the flash on the back of the device when you receive an alert, such as one from a text message.
If you have flash notifications enabled, however, you might change your mind and wish to turn them off. Our guide below will show you where to find and disable that setting on your device.
If you would like to change your call notifications as well, then our missed call notification iPhone guide can help you with that.
How to Disable the LED Flash for Alerts on an iPhone 11 (Guide with Pictures)
The steps in this article were performed on an iPhone 11 in iOS 14.3, but will also work on other iPhone models using iOS 14.
Step 1: Open the Settings app on your iPhone.

Step 2: Scroll down and select the Accessibility option.

Step 3: Scroll down and choose the Audio/Visual option near the bottom of the menu.
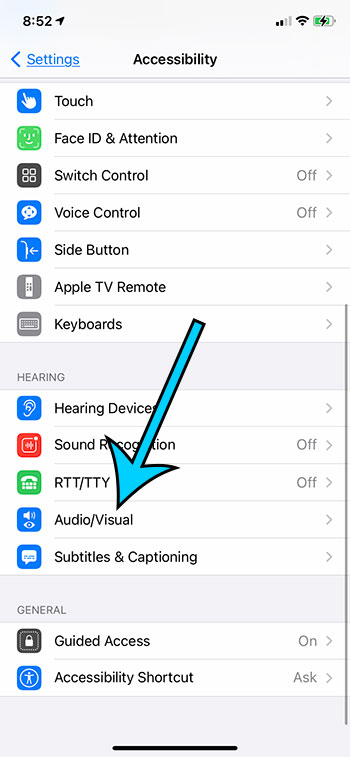
Step 4: Tap the button to the right of LED Flash for Alerts to turn it off.
I have disabled the LED flash on my iPhone in the image below.

Now that you know how to turn off the flash notification on iPhone 11 you will be able to adjust it more quickly if you decide in the future that you like the flashlight call iPhone setting and you re-enable it.
Infographic

More Information on How to Take Flash Off Notifications on an iPhone
While this article has focused on disabling the flash that appears when you get a notification, it won’t affect that light in other situations.
For example, if you are trying to figure out how to turn off flashlight on iPhone 11, then these steps aren’t going to help you to do that. (You can tap the flashlight icon on the Control Center to turn it on or off.)
Additionally, if the flash is on when you are taking a picture with your camera, then you will turn off the flash by tapping the flash button at the top-left corner of the Camera app screen.
All of these different iPhone features that incorporate the camera flash are separate from one another, so disabling or enabling one of these options won’t affect its usage in other situations.
Note that the option to only flash on silent will disappear after you turn off this LED alert flash option.
This will not affect the flash for the Camera app. You will still be able to use that as you always have. This also won’t affect any other notification settings that you have enabled on the iPhone’s Notifications menu.
Flash Notification Video
Matthew Burleigh has been a freelance writer since the early 2000s. You can find his writing all over the Web, where his content has collectively been read millions of times.
Matthew received his Master’s degree in Computer Science, then spent over a decade as an IT consultant for small businesses before focusing on writing and website creation.
The topics he covers for MasterYourTech.com include iPhones, Microsoft Office, and Google Apps.
You can read his full bio here.